Адрес оригинала статьи: www.wdw.agava.ru/designer/index_0002.html
Адрес автора: smi@mail.sochi.ru
Шейн Хант. Возможности инструмента "Тень" (Drop Shadow tool), часть 1.
Представленный в Corel 8 Интерактивный Инструмент Тень сразу же стал очень популярен среди пользователей. Теперь можно было создавать динамичную, "ориентированную на объект" тень непосредственно в Corel. Но, несмотря на то, что этот инструмент позволяет без проблем создавать эффект "традиционной" тени, овладев несколькими приемами, вы сможете продвинуться в изучении возможностей программы гораздо дальше.
Обычно инструмент Тень используется для создания иллюзии парящего над поверхностью объекта. Вот самый простой способ достичь такого эффекта: обратившись к инструменту Тень, кликните в центре объекта и тащите квадратик вниз, вправо или влево. Это очень просто!(Рис.1)
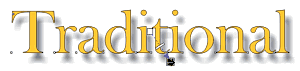
Чтобы отодвинуть или приблизить тень к объекту - просто изменяйте параметры на появившейся панели свойств. Итак, оттащите тень от исходного объекта и измените параметры на панели свойств. Сделайте тень менее темной, уменьшив показатели Drop Shadow Opacity (степень прозрачности тени) до, примерно, 25. Сгладьте границы вашей тени, доведя показатель Drop Shadow Feathering (размывка границ тени) до 20+. Итогом этих манипуляций станет объект, высоко парящий над поверхностью.
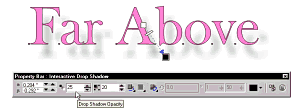
Панель свойств дает вам полную власть над тенью - вы даже можете изменить ее цвет, чтобы создать сюрриалистические бесцветные тени от другого слова. Для того, чтобы выделить объект, отделить его от фона - сделайте вашу тень темнее и четче. Установите значение Drop Shadow Opacity на уровне, примерно, 78. Заострите углы вашей тени, сведя значение Drop Shadow Feathering почти на нет (примерно 5). Этим вы как бы противопоставите объект фону.
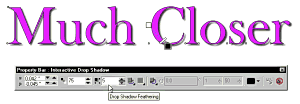
Начиная с Corel 9, инструмент Тень включает в себя аспект перспективы. Это дает нам возможность создать эффект вертикального положения объекта относительно поверхности - наиболее естественный вариант тени.
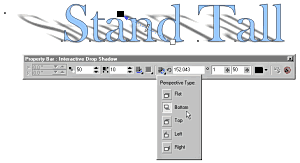
Для получения этого эффекта тащите квадратик инструмента Тень от нижнего края вашего объекта наверх и вправо или влево. Не правда ли, это элементарно. Несмотря на то, что инструмент Тень сам по себе богат на потрясающие эффекты, вы можете сочетать его с другими инструментами Corel Draw для достижения еще более впечатляющих результатов.
Так, например, в перспективе тень должна становиться тем более тусклой, чем дальше она находиться от объекта. С помощью инструмента Тень этого достичь невозможно, но добавив мощь инструмента Interactive Transparency tool (Интерактивная Прозрачность) , мы справимся и с этой задачей.
Для начала создадим тень, затем из меню Arrange (Упорядочить) выберем пункт Separate (Разделить) - это преобразует тень в точечное изображение, отдельное от исходного объекта.
Теперь выделите только тень, затем выбирайте Interactive Transparency tool. Тащите квадратик инструмента от основания тени к ее вершине, затем отпустите. Наградой станет самый что ни на есть реалистический эффект перспективы.
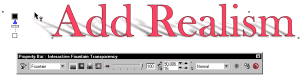
Обратной стороной этой технологии является то, что, выбрав в меню Arrange пункт Separate, вы лишаете тень связи с исходным объектом, а себя - возможности в любой момент работы выделить и изменить ее.
Для достижения успеха в создании иллюзии теней не стоит игнорировать законы природы. Если, например, вы решили поместить в своем произведении несколько объектов с падающими тенями, то сделать это нужно сообразно с источником света. Если ваши тени падают направо вниз, то это означает, что источник света находится слева вверху.
Вы можете добавить другие элементы, которые будут отбрасывать тени по указанным правилам. Здесь можно прибегнуть к помощи функций Beveling (Скосы) и Lightning (Подсветка) инструмента Interactive Extrude tool (Интерактивное Выдавливание) в дополнение к падающей тени.
Протащите квадратик Инструмента Интерактивное Выдавливание через ваш объект, чтобы создать активную группу выдавливания. Теперь активизируйте клавишу Beveling (Cкос) на панели инструментов. Активизируйте клавиши Use Bevel (Использовать скос) и Show Bevel (Показать скос). Увеличьте Bevel Depth (Глубина скоса) до значения 0,5. Теперь кликните на клавише Lightning (Освещение) и выбирайте лампу 1. Таким образом, вы расположите источник света справа сверху от вашего объекта, а тени будете располагать сообразно со скосами.
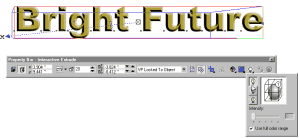
В меню View (Вид) выберите Simple Wireframe (простой каркас), выбирайте начальное изображение и дублируйте его. К группе выдавливания нельзя применить инструмент Тень, но мы можем завершить эффект, используя копию контрольного объекта. Теперь вернемся к обычному виду изображения, выбрав в меню View пункт Normal (Обычный). Теперь воспользуйтесь инструментом Тень. Протащите квадратик инструмента из центра вашего объекта вниз и налево, противоположно установкам Подсветки Выдавливания. Закончив манипуляции с тенью, щелкните правой кнопкой мыши. Из контекстного меню выберите пункт Order (Порядок), а затем To Back (Назад) - таким образом вы поместите тень за группу выдавливания. Готово!

Располагая тени в соответствии с воображаемым источником света, вы достигните ожидаемого эффекта. Если вы отошли от этого правила, ваше творение будет выглядеть непрезентабельно. Изображение, на котором тени разбросаны в разные стороны, выглядит странно и противоестественно. Вы исправите ситуацию, если примете для всех объектов одинаковые установки инструмента Тень. Один из путей, чтобы достичь этого, заключается в том, чтобы создавать тени для всех объектов одновременно.
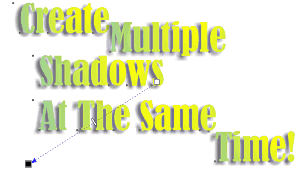
Например, тащите квадратик инструмента Тень из центра выделенной группы объектов, создавая таким образом одинаковые установки тени для каждого из них.
Другой способ заключается в копировании установок - для этого выбирайте объект, на который собираетесь копировать установки, затем из меню Effects(Эффекты) выбирайте пункт Copy Effect (Копировать Эффект), затем Drop Shadow From (Падающую Тень От). И, наконец, кликните на объекте, чьи установки Вы желаете скопировать. Вот так!
Если хотите достигнуть хороших результатов при использовании интерактивного инструмента Тень - используйте или светлые цвета, или фокус с группой выдавливания, предполагающий установку источника света. И, если не ошибетесь с местоположением тени, вам не уйти от успеха! (оВ
Присылайте мне адреса мест в Сети, где Вы видели ещё материалы по этой теме.